
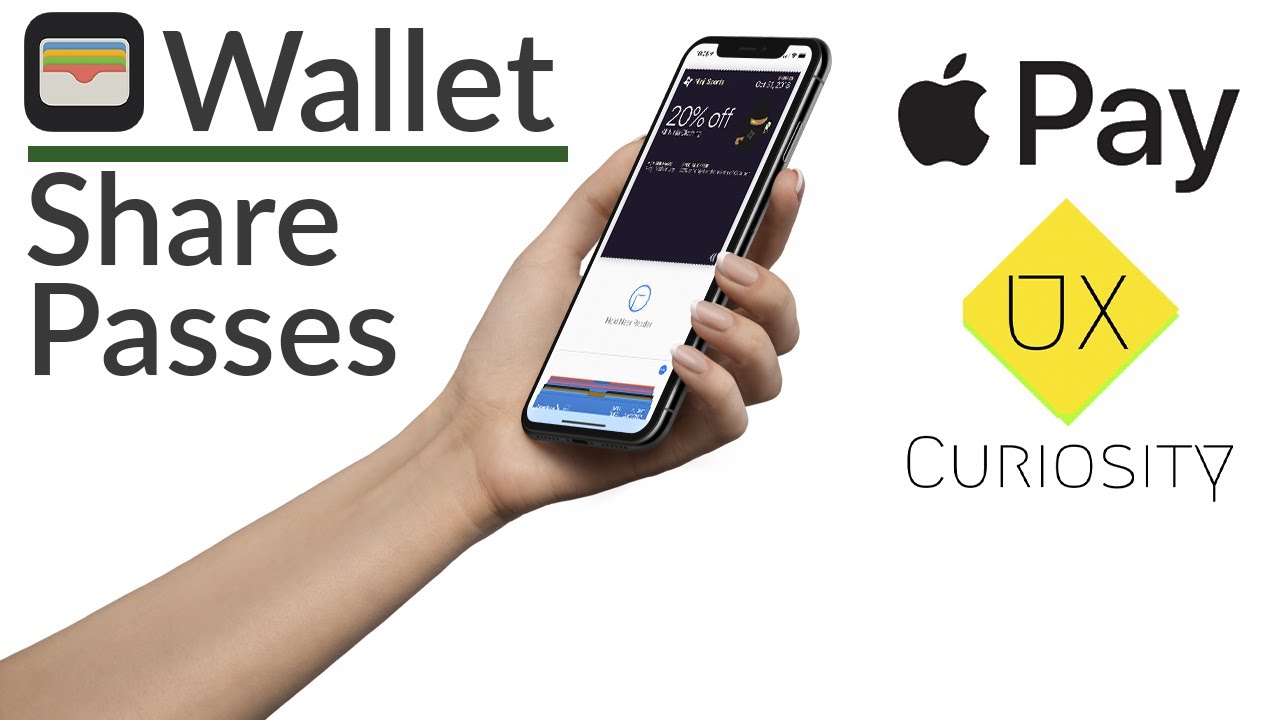
Data type should be "Text." Choose whichever Label and Value you'd like to set.įinish creating your template and head back to the main "Pass templates" tab. Select "Enable NFC for passes of this template." If you'd like to make the pass Smart Tap only and not have any 1D/2D code fallback, select "None" as the barcode format. Go to the "Pass templates" tab and create a new one. Some pass issuing services will require not only an Apple Developer certificate to even begin creating Smart Tap passes, but also an additional Apple VAS certificate (which Apple often will not grant.) This is why Passcreator is used for this tutorial, as they don't require developer accounts from either Google or Apple to begin issuing test passes to help program your reader.Ĭreate a Passcreator account and activate Google Wallet (there will be an option of using your own Google Account or Passcreator's. This article will demonstrate how to create a Smart Tap-capable pass for Google Wallet and how to program a compatible reader to accept it. How to create a Smart Tap (NFC/contactless) pass & configure a compatible reader
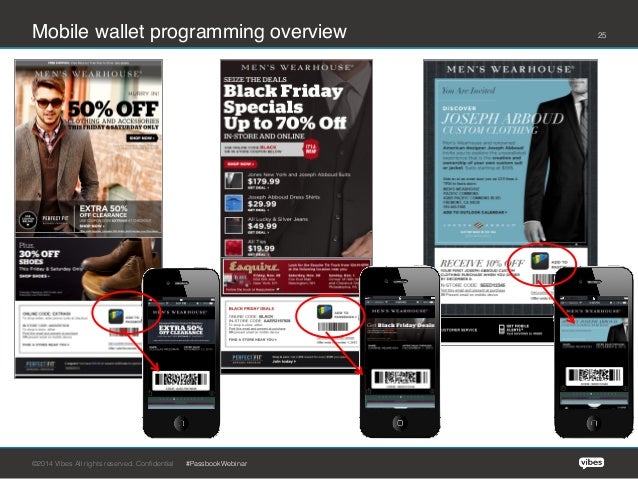
Your browser does not support the video tag.


 0 kommentar(er)
0 kommentar(er)
